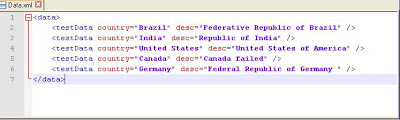We run SoapUI project using SoapUI GUI interface. SoapUI also provide set off batch files to execute soapUI tests from command line without using SoapUI GUI interface.
Following are the runner scripts inside installed SoapUI bin folder.
1. testrunner.bat : this is use to run functional test using command line.
2. loadtestrunner.bat: This is used to run soapui load testing using command line.
3. mockservicerunner.bat: This is used to run soapui mock services using command line.
4. toolrunner.bat: This is used to launch soapui tools.
5. securitytestrunner.bat: This command is used to run security tests
Following are the runner scripts inside installed SoapUI bin folder.
1. testrunner.bat : this is use to run functional test using command line.
2. loadtestrunner.bat: This is used to run soapui load testing using command line.
3. mockservicerunner.bat: This is used to run soapui mock services using command line.
4. toolrunner.bat: This is used to launch soapui tools.
5. securitytestrunner.bat: This command is used to run security tests