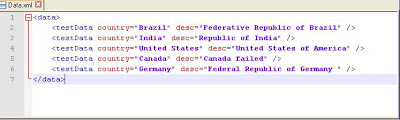In this post I am going to show you how to capture clip of page element using webdriver.
Below I have written a “CaptureElementClip.java“java webdriver test script of a google application where I capture google menu clip and save into project.
After executing above test a “Menu.png” file is generated in root folder of your project.
Below I have written a “CaptureElementClip.java“java webdriver test script of a google application where I capture google menu clip and save into project.
package com.webdriver.test;
import java.awt.image.BufferedImage;
import java.io.File;
import java.io.IOException;
import java.util.concurrent.TimeUnit;
import javax.imageio.ImageIO;
import
org.apache.commons.io.FileUtils;
import org.openqa.selenium.By;
import
org.openqa.selenium.OutputType;
import org.openqa.selenium.Point;
import
org.openqa.selenium.TakesScreenshot;
import org.openqa.selenium.WebDriver;
import org.openqa.selenium.WebElement;
import
org.openqa.selenium.firefox.FirefoxDriver;
import
org.testng.annotations.AfterSuite;
import
org.testng.annotations.BeforeSuite;
import org.testng.annotations.Test;
public class CaptureElementClip {
private WebDriver driver;
private String baseUrl;
@BeforeSuite
public void setUp() throws Exception {
driver
= new FirefoxDriver();
baseUrl
= "http://google.com";
driver.manage().timeouts().implicitlyWait(30,
TimeUnit.SECONDS);
}
@Test
public void testGoogle() throws
IOException {
//open
application url
driver.get(baseUrl);
//take
screen shot
File
screen = ((TakesScreenshot) driver)
.getScreenshotAs(OutputType.FILE);
//get
webelement object of google menu locator
WebElement
googleMenu = driver.findElement(By.id("gbz"));
Point
point = googleMenu.getLocation();
//get
element dimension
int
width = googleMenu.getSize().getWidth();
int
height = googleMenu.getSize().getHeight();
BufferedImage
img = ImageIO.read(screen);
BufferedImage
dest = img.getSubimage(point.getX(), point.getY(), width,
height);
ImageIO.write(dest,
"png", screen);
File
file = new File("Menu.png");
FileUtils.copyFile(screen,
file);
}
@AfterSuite
public void tearDown() throws Exception
{
driver.quit();
}
}
After executing above test a “Menu.png” file is generated in root folder of your project.